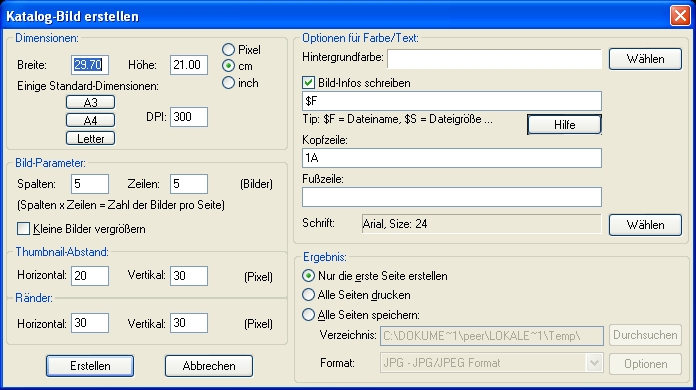Benutzer-Werkzeuge
bildbearbeitung
Inhaltsverzeichnis
Bildformat auf 16:9 durch Zuschneiden ändern
convert -crop 1920x1080+0+100 alt.jpg neu.jpg
1920x1080 ist die Größe des Bildausschnittes und +0+100 ist der Offsetwert vom alten Bild links oben
mkdir crop;for i in *.[jJ][pP][gG] ; do convert -verbose -crop 1920x1080+0+100 $i crop/$i; done
ImageMagick v6 Examples -- Cutting and Bordering
Bilder mit Alpenvereinslogo erzeugen
mkdir mitlogo; n=1;for i in *; do composite -gravity NorthEast -compose Over /d/Alpenverein/logo_neu/anger/pdf/AV_anger_4c_pos_200x100.png $i mitlogo/bild_mit_logo$(printf "%04d" $n).jpg;n=`expr $n + 1`;done
Diashow mit OpenShot erstellen
Panoramabilder erstellen mit hugin
AmoK Exif Sorter 2.56
- /opt/exifsorter/Exifsorter.sh
svg2png
- qsvg2png 48 example.svg example.png
JPEG-Bilder automatisch umbenennen und verlustlos bearbeiten
PDF konvertieren
Mit GIMP öffnen und entsprechend speichern
PDF -> PNG
convert name.pdf name.png
Dateien konvertieren
convert -quality 100% name.tif name.pdf convert -quality 100% name.gif name.pdf convert -quality 100% name.jpg name.png ........................................
Bildbreite 1280 Pixel Qualität 70%
Konsole
- in das aktuelle Verzeichnis wechseln
Bilder für OpenShot -> 1920x
jhead -autorot *.JPG ; mkdir videos ; for i in * ; do convert $i -verbose -resize 1920x videos/$i ; done
von 1600x1200 -> 1280x960:
mkdir internet ; for i in * ; do convert $i -verbose -resize 80% internet/$i ; done ; for i in $(ls internet) ; do convert internet/$i -verbose -quality 70% internet/$i ; done
von 1632x1224 -> 1280x960:
mkdir internet ; for i in * ; do convert $i -verbose -resize 78.43137254901960784313% internet/$i ; done ; for i in $(ls internet) ; do convert internet/$i -verbose -quality 70% internet/$i ; done
von 2048x1536 -> 1280x960:
mkdir internet ; for i in * ; do convert $i -verbose -resize 62.5% internet/$i ; done ; for i in $(ls internet) ; do convert internet/$i -verbose -quality 70% internet/$i ; done
->1280x960
jhead -autorot *.JPG ; mkdir internet ; for i in * ; do convert "$i" -verbose -resize 1280x960 "internet/$i" ; done
->1920x
jhead -autorot *.JPG ; mkdir internet ; for i in * ; do convert $i -verbose -resize 1920x internet/$i ; done
Alle .JPG Dateien in allen Unterordnern (concrete\applications\files\
find . -name "*.JPG" -exec convert {} -verbose -resize 1920x -quality 90% {} \;
von 1280x960 -> 344x288 für Klassenübersicht
mkdir internet ; for i in * ; do convert $i -verbose -resize 30% internet/$i ; done
-verbose -quality 70% internet/ i -verbose -resize 200x internet/
i -verbose -resize 200x internet/ i -verbose -resize 550x thumbs/
i -verbose -resize 550x thumbs/ i -verbose -resize 720x432! internet/
i -verbose -resize 720x432! internet/ i -verbose -resize 1024x internet/
i -verbose -resize 1024x internet/ (ls internet) ; do convert internet/
(ls internet) ; do convert internet/ i ; done; for i in
i ; done; for i in  i internet/
i internet/ i
i  i -verbose -resize 1280x internet/
i -verbose -resize 1280x internet/ (ls internet)
(ls internet)
do convert internet/$i -verbose -quality 70% internet/$i done
</file>
Mogrify überschreibt alle Dateien in einem Verzeichnis mit der Endung jpg
folgende Syntax überprüfen!! mogrify -resize 1280x960 -verbose *.jpg mogrify -resize 1280x960 *.jpg
- identify -verbose DSCN3098.JPG
Datum und Uhrzeit wiederherstellen (aus EXIF JPG Header)
- jhead installieren (gibt es auch für Windows)
- jhead dateiname.jpg gibt die EXIF-Dateiinformationen von Digitalfotos aus
for i in *; do jhead -exonly -ft $i;done
- Zeit ändern
jhead -ta-9 dateiname.jpg <- Zeit 9 Stunden zurücksetzen (-ta<+|-><timediff>) jhead -ta+0:00:25 *.jpg <- 25 Sekunden vor jhead -ts2008:07:25-15:00:00 VancouverKamloops.jpg
- Datum ändern
jhead -da<newdate>-<olddate> dateiname.jpg, jhead -da2005:03:01-2004:03:01 dateiname.jpg jhead -da2005:03:01-2004:03:01 *.jpg
- Exif header löschen
jhead -de dateinmae.jpg
- EXIF header erstellen
jhead -mkexif dateiname.jpg
- Bilder sortieren und umbenennen
jhead -n%Y-%m-%d_%H:%M:%S *.[jJ][pP][gG] ; n=1;for i in *;do mv $i bild_$(printf "%03d" $n).jpg;n=`expr $n + 1`;done
Hochformatbilder automatisch rotieren
jhead -autorot *.jpg
Panoramabild erstellen
- montage *.jpg panorama.jpg → Die Bilder in einem Verzeichnis werden zu einem Panoramabild zusammengefügt
Rahmen zeichnen
- Krita (KOffice-Bildbearbeitungsprogramm)
Klassenübersicht mit IrfanView erstellen
- Bilder in einem Verzeichnis umbenennen → Zuame1 Vorname1, Zuame2 Vorname2, …
- Neues Unterverzeichnis html erstellen
- Datei → Thumbnails → obiges Verzeichnis mit den Bildern auswählen
- Strg A - alle Bilder auswählen
- Datei → Katalog-Bild mit selektierten Bildern erstellen → A4 → 5 Zeilen → 5 Spalten → Dpi 300 →
Klassenübersicht mit gThumb
- Bilder in einem Verzeichnis umbenennen → Zuame1 Vorname1.jpg, Zuame2 Vorname2.jpg, …
- gthumb starten > Verzeichnis mit den Bildern auswählen > Strg A - alle Bilder auswählen > Datei > Drucken > Seite einrichten > Querformat > Reiter Bilder > Layout: 4 Zeilen, 4 Spalten > Beschriftung: [X]Name > Druckvorschau bzw. Drucken
Klassenübersicht mit Writer
- mkdir internet ; for i in * ; do convert
 i ; done
i ; done - /d/schule/Klassenlisten/20092010/1A20092010.odt
Diverse Konvertierungsskripte
- bmp2png:
#!/bin/bash rm -rf sim1/Thumb* > /dev/null 2>&1 rm -rf 1 2 > /dev/null 2>&1 mkdir 1 2 for i in sim1/*.bmp do echo $i convert -quality 100% $i 1/`echo $i | cut -d "." -f 1 | cut -d "/" -f 2`.png > /dev/null 2>&1 done echo "Done."
- tiff2png:
#!/bin/bash for i in *.tif do echo $i #convert -quality 100% -resize 40% $i ~/F-Praktikum/8_rasterelektronenmikroskop/bilder/`echo $i | cut -d "." -f 1`.png > /dev/null 2>&1 convert -quality 100% $i ~/F-Praktikum/8_rasterelektronenmikroskop/bilder/`echo bilder/$i | cut -d "." -f 1`.png > /dev/null 2>&1 done
- svg2png
for i in *.svg; do inkscape -f "$i" -e "${i%%.svg*}.png"; done
Mit 'convert' konvertiert man Bilder in ein anderes Format. Das Ziel-Format wird anhand der Endung erkannt.
- Konvertierung eines GIF in ein JPEG:
$ convert QuellDatei.gif ZielDatei.jpg $ convert foo.gif foo.jpg
- Verschieden Möglichkeiten, alle BMPs in PNGs zu konvertieren:
$ for i in *.bmp; do convert "$i" "${i%.bmp}.png" ; done
$ for i in *.bmp; do convert $i `echo $i | sed -e 's/bmp$/png/'`; done
$ for file in `ls`; do convert $file ${file/.bmp/.png}; done
- Verschieden Möglichkeiten, alle TIFFs in PNGs zu konvertieren:
$ for i in *.tiff; do convert "$i" "${i%.tiff}.png" ; done
$ for i in *.tiff; do convert $i `echo $i | sed -e 's/tiff$/png/'`; done
$ for file in `ls`; do convert $file ${file/.tiff/.png}; done
- Nun alle PNGs direkt in das Unterverzeichnis ./png konvertieren lassen:
$ for i in *.bmp; do convert $i png/`echo $i | sed -e 's/bmp$/png/'`; done
- Man kann auch die Größe von Bildern (zum Beispiel für Miniaturansichten) ändern (auch nützlich in Shell-Scripten):
$ convert -size 120x120 GroßesBild.tiff -resize 120x120 NeueMiniAnsicht.png
- Hier werden alle *.jpg-Bilder (mit gleichem Seitenverhältnis) in ein kleineres Format gebracht, wobei die Zieldateien im Unterordner small (der existieren muss) landen:
$ for i in *.jpg ; do convert "$i" -resize 250x188 "small/$i" ; done
- Wenn nur die Ziel-Breite vorgegeben wird: resize_250x}
- Wenn nur die Ziel-Höhe festgelegt wird: resize_x180}
- convert kann aus einem Foto eine Kohlezeichnung (charcoal) machen:
 convert -delay 10 *.jpg film.mng
convert -delay 10 *.jpg film.mng
- Abgespielt wird der Film mit dem Befehl
$ animate film.mng
bildbearbeitung.txt · Zuletzt geändert: 2019/05/15 10:09 von admin